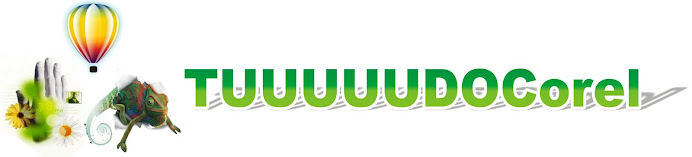Nesse tuto vamos aprender mais um efeito básico do corel: Enrolar página.
Conforme o tutorial anterior, abra o corel, e um novo documento com as seguintes medidas: 150 x 200mm.
Nesse exemplo não colocaremos as margens.
Selecione a ferramenta retângulo, com 2 cliques, para que ele envolva todo o nosso documento.
Com o retângulo selecionado, vamos à "Ferramenta Preenchimento" e em seguida "Preenchimento de textura"
Na barra de Rolagem, selecione "exemplos", você notará uma infinidade de opções, nesse exemplo estamos usando "Doce de Fita".
O retângulo ficará preenchido dessa forma:
Com a ferramenta retângulo ativa mais uma vez, arraste ela pelo retângulo já preenchido,
Preencha o novo retângulo com a cor branca.
Vamos centralizar o retângulo branco ao documento, para isso, com a ferramenta de seleção clique uma vez sobre o retângulo branco, e pressionando shift clique também sobre o retângulo preenchido com textura.
No topo da área de trabalho, selecione a ferramenta "alinhar e distribuir"
Na parte superior da janela, selecione "no centro", e na parte lateral esquerda novamente "no centro", em seguida "aplicar" e "fechar".
Você notará que agora o retângulo branco estará corretamente ajustado ao meio do quadrado preenchido.
Para que efeito final fique mais estético, vamos tirar o contorno preto do retângulo branco.
Para isso, clique com a ferramenta seleção sobre ele, em seguida, clique com o botão direito do mouse sobre o "X" localizado no topo da paleta de cores:
Agora finalmente vamos começar o efeito "enrolar página".
Com a ferramenta seleção, selecione o retângulo branco, vá no topo da área de trabalho, e clique sobre "bitmap" em seguida "converter em bitmap"
Marque "fundo transparente" e em seguida "ok"
Ainda com o retângulo branco selecionado clique uma vez e depois outra sem muita pressa, a seleção ficará como na imagem abaixo:
Acerte a ponteira do mouse sobre a flecha em curva, e segurando incline levemente o retângulo branco
em seguida, ainda com o retângulo branco selecionado, va novamente em "bitmap", em seguida "Efeitos 3D", e "Enrolar Página".
Primeiro clique sobre o cadeado, em seguida escolha em que extremidade prefere o efeito, note que há quatro imagens semelhantes a uma folha de papel dobrada. No nosso caso, escolhemos a inferior direita.
Em seguida "ok". Teremos algo assim:
Podemos completar inserindo um texto qualquer e um enfeite no alto imitando um clips ou algo parecido:
Pronto! Até a próxima!