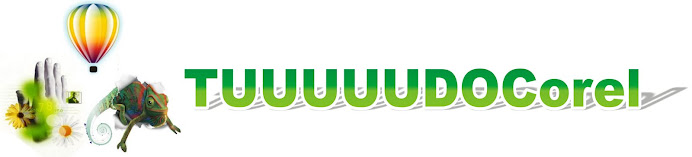Vamos lá:
Copie esta imagem ou escolha uma de sua preferência.
Agora clique na ferramenta "forma" (F10)
com ela, clique sobre a imagem.
Você notará que se formaram 4 nós, um em cada quina da imagem, para que nosso recorte funcione corretamente, trabalharemos em cima destes nós e outros que criaremos.
Vamos começar:
Dê um duplo clique com a ferramenta forma em qualquer canto estratégico da imagem:
Repare que criamos um novo nó.
Ainda com a ferramenta forma, clique neste nó e segure-o, levando-o até bem próximo ao começo do fio do mouse, conforme a imagem abaixo:
Agora, com a ferramenta "Forma", vamos dar um clique no nó da extremidade da esquerda:
Vamos puxar este nó até o começo do fio do mouse, respeitando o seu contorno para que ele não fique deformado, se achar necessário, enquanto puxa o nó, mantenha a tecla ctrl pressionada:
Note que ainda sobrou parte do fundo vermelho em cima do fio, vamos retirá-lo. No nó localizado no começo do fio do mouse, conforme a imagem abaixo, clique (ainda com a ferramenta "Forma") com o botão direito do mouse. Na mesma hora abrirá uma pequena janela com algumas opções, selecione "em curva".

Aparecerá algo semelhante a duas setas apontando uma para a outra, conforme imagem abaixo:
Não clique em nenhuma das duas, e sim entre elas, e traga a imagem suavemente para junto do fio, para que a parte vermelha suma sem prejudicar o contorno do fio.
Façamos agora um duplo clique, sempre com a ferramenta "Forma" onde há a primeira curva do mouse, conforme a imagem abaixo:
Dê um clique com o botão direito neste novo nó e repita o procedimento anterior: na nova janela, selecione "em curva" e em seguida leve a imagem, desta vez pra cima em busca do contorno do mouse:
Repita estes procedimentos sempre respeitando os contornos originais da imagem.
No final, vamos retirar as arestas que sobraram:
Quando chegar neste ponto, basta que se dê um duplo clique em cada nó e eles sumirão.
Dicas: Evite criar excesso de nós, porque depois é difícil controlar todos eles, pricipalmente os nós que estiverem em curva. Projete seus nós de maneira a criar menor quantidade deles possível.
Quando estiver puxando as imagens, você notará a liberdade de ajustes que a ferramenta "forma" oferece, possibilitando ajustes em todos os ângulos.
Veja o resultado:
Para evitar deformar por acidente ao manusear a imagem, o recomendável é que se converta a imagem em bitmap com a opção "fundo transparente".
Pessoal, agradeço muito pelas visitas e pelo incentivo. Espero que tenham gostado do tutorial.
Até o próximo!