Uma dica importante, é que para o processo de impressão em offset, caso você deseje uma cor preta mais intensa,será necessário acrescentar 40% de ciano a paleta CMYK, caso contrário o fundo preto do cartão ficará fosco, um tanto sem graça.
Para fazer isso, acompanhe as imagens abaixo:
Você não notará muita diferença, mas para a impressão em offset será fundamental.
Agora vamos inserir uma imagem, caso contrário nosso cartão ficará vago. Existem várias maneiras de inserir imagens em nossos documentos, mas como estamos nos familiarizando com o corel (mais adiante, conheceremos as outras maneiras), usaremos as imagens que já estão no próprio programa. Para isso, basta que cliquemos simultaneamente em ctrl + F11,
aparecerá uma nova janela:
Na barra de rolagem, selecione: "wingdings simbol" 65001(UTF-8)
desça pela barra de rolagem, e selecione o desenho conforme a imagem abaixo:
Puxe a imagem escolhida para a área de trabalho, em seguida, com o botão direito do mouse, clique sobre a cor branca da paleta de cores. Sua imagem ficará branca, com a ferramenta de sweleção ativa, conduza a imagem para o lado esquerdo do cartão, ajustando o tamanho da imagem para que fique proporcional ao cartão.
Clique sobre a figura do computador, e note no canto inferior direito da área de trabalho, note que estará escrito: "Branco Espessuira Mínima", num processo de gravação de chapa offset, a espessura mínima não será bem vinda, já que dá uma queda considerável. Vamos mudar isso, da seguinte maneira:
Na barra de ferramenta, selecione a ferramenta de contorno
Mude na barra de rolagem, mude para 0,353 mm, a imagem ficará um pouco mais forte.
Partiremos agora para os textos, usaremos endereço e número de telefone fictícios.
Selecione novamente a ferramenta de texto, e com ela selecionada, selecione a fonte arial, ou de sua preferência.
Agora, vamos definir o tamanho da fonte:
Selecione o tamanho "10"
e escreva: "Tel.: (13) 1234-5678"
Ativando a ferramenta de seleção, vá na paleta de cores e selecione a cor branca, leve este texto para o cartão, mais ou menos na parte inferior. Em seguida, ative novamente a ferramenta de texto, e escreva: Av. guaratuba, nº 28 - Jardim Web - Brasil
Ative a ferramenta de seleção mais uma vez, transforme o texto para a cor branca e leve o texto logo abaixo do telefone, ajustando de maneira que fique proporcional.
Nosso cartão está pronto:
Esse é um exemplo extremamente básico para que possamos nos familiarizar com as ferramentas do corel draw, uma vez que esse blog é dedicado àqueles que nunca trabalharam com ele. Mas a verdade é que podemos montar artes muito mais interessantes, e por isso peço paciência, pois aos poucos estarei incluindo novidades.
Estejam a vontade para postar dúvidas e sugestões.
Até a próxima!
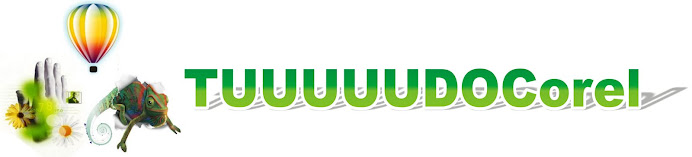










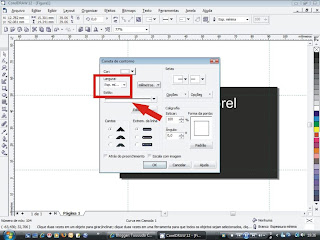



é isso ai, legal não é ter conhecimento e sim saber dividir!!!!!
ResponderExcluirparabéns pela iniciativa!!!!